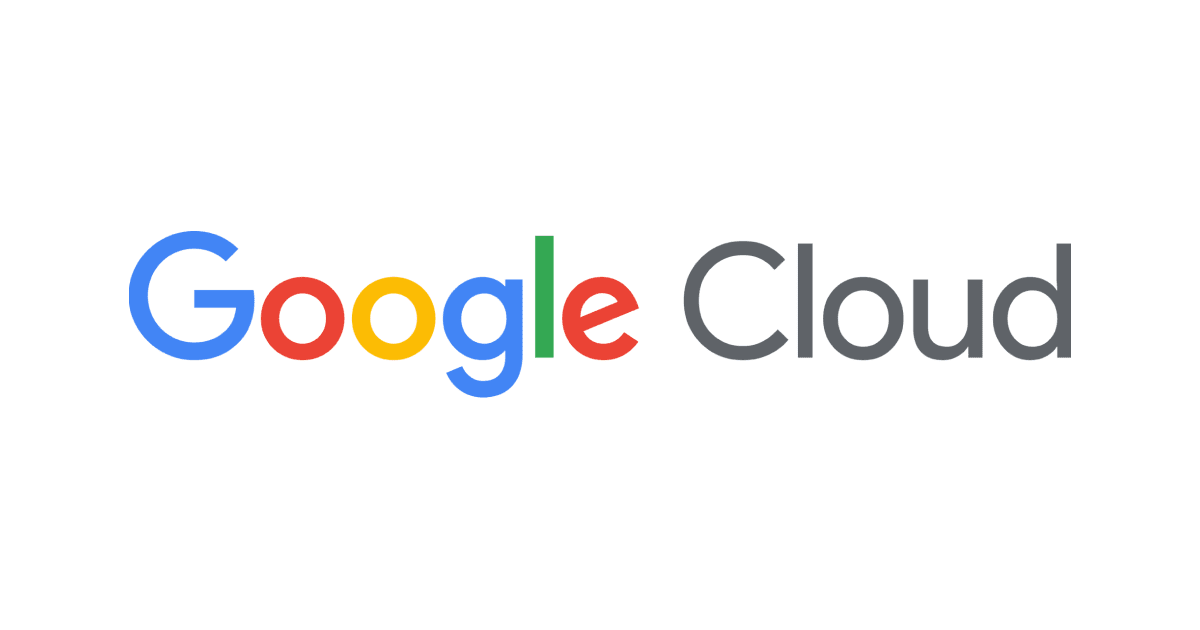Google Workspaceの試用版申し込みから管理者ユーザーの作成までをやってみた
はじめに
こんにちは。大阪オフィスの林です。
「Google Workspace(旧 G Suite)」「Chrome Enterprise」「Chromebook」を使って色々と機能の検証をしています。今回は最近名称の変わったGoogle Workspaceの試用版の申し込みから利用開始までの流れを実際に試していきたいと思います!
前提
- ドメインを取得済みであること。
申し込みにあたっては、ドメインさえ取得済みであればすぐに試用の申し込みを行うことができます。ドメインだけは予め取得しておきましょう!
※ケースとしては稀かと思いますが「.cn ドメイン」及び「日本語ドメイン(日本語.com など)」では Google Workspace は利用できません。
やってみた
申し込み
こちらにアクセスし「GoogleWorkSpaces 30日間の無料試用を開始」を選択します。

本導入時のお支払方法は「銀行振込」と「クレジットカード」から選択します。

注意事項を確認し「送信」を選択します。試用だけであればあまり気にする注意事項は無いですが、本番利用まで見据えている場合は継続利用の手続きをしないと、試用期間経過後データが削除されますのでご注意ください。
無料試用の終了後は、継続利用をおこなうか G Suite アカウントを削除するかどちらかとなります。継続利用をせずに試用期間が終了しますと、該当する G Suite アプリケーションへのお客様のアクセスはすべて停止され、一定期間後にドメイン内のデータは全て削除されます。
検証した際は、約3時間後に下記のようなメールが来ました。「こちらをクリック...」のリンクを選択します。

メッセージを受け取れる電話番号を入力し「コードを取得」を選択します。

入力した電話番号宛てに確認コードがくるので入力し「確認」を選択します。

申し込み時に設定した管理者アカウントにパスワードを設定し「パスワードを変更」を選択します。

管理者ユーザーの作成
続いて管理者ユーザーを作成していきたいと思います。ダッシュボードから「ユーザー」を選択します。

右上のメニューから「アカウント」-「管理者ロール」を選択します。

「特権管理者」のロールから「管理者を割り当て」を選択します。

管理コンソールにアクセスし、先ほど作成したユーザーに割り当てたメールアドレスを入力し「次へ」を選択します。

メッセージを受け取れる電話番号を入力し「コードを取得」を選択します。

入力した電話番号宛てに確認コードがくるので入力し「確認」を選択します。

ユーザー作成時に初回ログイン時にパスワード変更するオプションを有効にしている場合、このタイミングでパスワード変更が促されます。

まとめ
申し込み自体はものの数分で完結して、使い初めまでスムーズな印象がありました。興味のある方はぜひお試し頂ければと思います。
以上、大阪オフィスの林がお送りしました!